In the spirit of an earlier post (like anyone reads this shizz anyway), I have found something that has changed my life with respect to going digital. I have been making notes on the electronic versions of course lecture notes. Using the hotkeys, you can make text boxes by just hitting "x" or pull out boxes by just hitting "p". However, the text was huge and was frustrating because it was not monospace, so sentences did not seem to line up well which pissed me off. Right off.
So, here's how to adjust the text size and get it monospace:
however I can sum this answer up in a few words.
1) Go to Edit
2) select preferences (at bottom)
3) the go to general
4) then pick "use single key accelerators"
5) after all that (I am not sure if its required) you would highlight the text you want to change and press ctrl + e and you should get the text box properties tool bar to pop up and allow you to change the font.
6) After highlighting text, changing it to desired size, change to "Courier - New". This is monospace (like my dreams, which are monospace but the sound is in stereo).
7) Hit ctrl - s to save the document and remove the focus from the text box.
8) Right click the text box and select "make default". Now you're good to go! You have to do this for textbox and pullout boxes separately.
References here.
Subscribe to:
Post Comments (Atom)


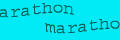
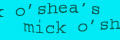

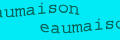

1 comment:
After your sympathy-eliciting start, I decided to read your post...and then I got bored and scrolled down to the videos. Who are you again? Biostats? Huh? Wuh? Juh? I'm going to go to Baltimore Avenue.
Post a Comment